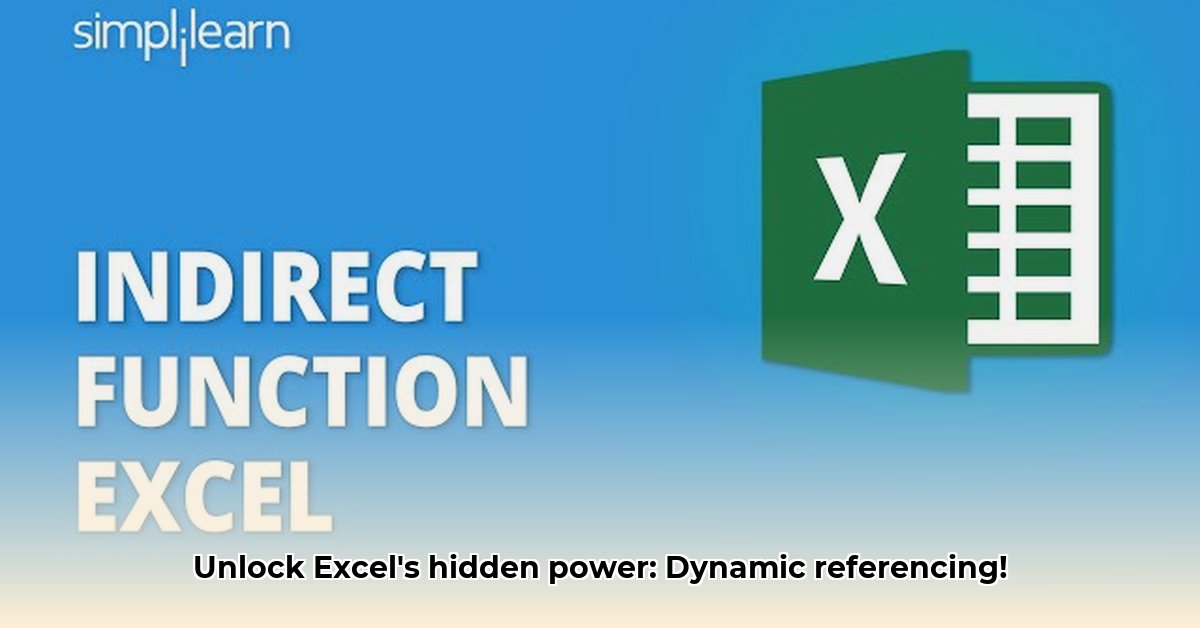
Excel's INDIRECT function is a powerful tool for creating dynamic cell references, allowing your formulas to adapt automatically as data changes. This guide provides a comprehensive tutorial, progressing from basic usage to advanced applications and troubleshooting.
Getting Started with the INDIRECT Function
The INDIRECT function's core purpose is to translate a text string into a cell reference. Its basic syntax is INDIRECT("reference", [A1]), where "reference" is a text string representing the cell address (e.g., "A1", "Sheet2!B5"), and the optional second argument, A1, specifies the reference style. A1 (the default) uses the standard column-letter/row-number system; FALSE or 0 uses the less common R1C1 system (row number, column number).
For instance, INDIRECT("A1") returns the value in cell A1. Simple, right? But this is just the beginning. Wouldn't it be fantastic to have formulas automatically update when data shifts? INDIRECT makes this possible.
Example: INDIRECT("A1") returns the value in cell A1. Changing the text string within the formula dynamically adjusts the referenced cell.
Building Dynamic References: Concatenation and Named Ranges
The true power of INDIRECT emerges when combined with text concatenation (&). This allows you to construct cell references dynamically based on cell values or other inputs.
Example: If cell B1 contains the number 5, INDIRECT("A"&B1) will reference cell A5. Changing B1 to 10 will instantly update the reference to A10. Amazing, isn't it?
Named ranges significantly enhance readability and maintainability. Assign a name (e.g., "SalesData") to a range of cells, and then use INDIRECT("SalesData") within your formulas.
Example: INDIRECT("'Sales Data'!A1:B10") references A1:B10 on the "Sales Data" sheet (note the single quotes around the sheet name to handle spaces).
Advanced Applications: Combining INDIRECT with Other Functions
The INDIRECT function’s true potential is unleashed when used synergistically with other Excel functions like VLOOKUP, SUMIF, AVERAGE, etc.
Example: To dynamically look up data based on user input, combine INDIRECT and VLOOKUP. If cell C1 contains a product name and "ProductLookupTable" is a named range, VLOOKUP(C1, INDIRECT("ProductLookupTable"), 2, FALSE) retrieves the corresponding price from the table. This creates a supremely flexible lookup system.
Similarly, SUMIF(A:A, "Apples", INDIRECT("SalesData")) dynamically sums the values in the "SalesData" range that correspond to "Apples" in column A.
Using INDIRECT with external workbooks requires the external workbook to be open; otherwise, you'll get a #REF! error. Always double-check your workbook connections.
Troubleshooting and Error Handling
The most common issue is the #REF! error. This typically indicates an invalid cell reference, often due to:
- Typos in the text string.
- Incorrect sheet names (missing single quotes around names with spaces).
- Closed external workbooks.
Always double-check your text strings and ensure all references are valid before using the INDIRECT function. The ISREF() function can help preemptively verify references.
Furthermore, use the IFERROR function to handle potential errors gracefully and prevent your formulas from breaking: IFERROR(INDIRECT("A1"), "Error").
Performance Considerations: Volatility and Optimization
INDIRECT is a volatile function. This means it recalculates every time anything in the workbook changes, potentially slowing down large spreadsheets. For substantial datasets, consider using non-volatile alternatives like INDEX and MATCH.
To mitigate performance issues, optimize your data structure, and strategically use INDIRECT only where absolutely necessary. Consider adjusting Excel's calculation settings to manual to enhance performance for large sheets.
Best Practices: Tips for Efficient Use
- Named ranges: Use them liberally for improved clarity and reduced errors.
- Error handling: Employ
IFERRORto handle potential errors. - Carefully test: Thoroughly test your formulas, especially in a copy of your original workbook.
- Consider alternatives: Evaluate non-volatile functions for performance-critical parts of your worksheets.
- Meaningful names: Use descriptive names for cells and ranges to enhance readability and understanding.
Conclusion
The INDIRECT function enables incredibly flexible and dynamic formulas. However, remember its volatility and optimize its usage to leverage its power effectively without sacrificing performance. By mastering these techniques, you can significantly enhance the capabilities of your Excel spreadsheets.